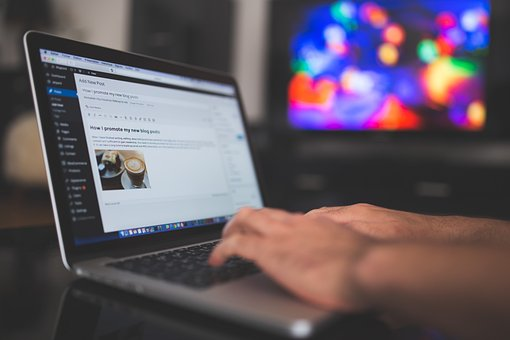
Migrar un sitio web a un nuevo alojamiento puede ser un reto. Cuando tu proveedor de servicios ya no satisface las necesidades de tu negocio, tienes que hacer cambios. Pero, ¿tiene que suponer mucho estrés, tiempo de inactividad y un descenso del tráfico? ¿Cómo trasladar un sitio de WordPress a un nuevo alojamiento sin problemas? ¡Sigue leyendo!
Índice de contenidos:
A veces, tu actual proveedor de alojamiento sube inesperadamente los precios o introduce cambios que no te convienen. El servicio de asistencia deja mucho que desear, el tiempo de actividad no es del 100%, o encuentras una oferta mejor.
Además, el crecimiento de tu comercio electrónico equivale con frecuencia a la ampliación de tu sitio web. En este caso, los servicios anteriores se vuelven insuficientes.
Independientemente de la razón por la que decidas migrar tu sitio de WordPress del servidor antiguo al nuevo, debes llevar a cabo todas las actividades paso a paso. De este modo, podrás evitar obstáculos no deseados.
Entonces, ¿qué debes hacer?
Sigue nuestra guía: queremos ayudarte a entender y a poner en práctica todas las modificaciones relacionadas con el traslado del sitio de WordPress a un nuevo alojamiento de forma manual.
Migración del sitio web de WordPress
Primero las buenas noticias: trasladar un sitio web a otro alojamiento no es tan complejo como parece. De hecho, es más sencillo que trasladar una página a otro CMS o migrar contenidos en general.
¿Cuándo trasladar manualmente un sitio web a un nuevo alojamiento?
La respuesta a esta pregunta es sencilla. Cuando estás bien preparado, tienes una estrategia y eres capaz de hacerlo en el menor tiempo posible.
En cuanto a la hora del día, es mejor trasladar un sitio de WordPress a un nuevo alojamiento cuando los usuarios no están activos.
¿Qué significa esto? Por lo general, puedes hacerlo durante las horas nocturnas, pero los datos específicos se pueden encontrar en Google Analytics. La época del año no importa mucho aquí, porque no es un tipo de migración muy exigente. Sin embargo, es aconsejable migrar tu sitio web fuera de temporada.
Si tu alojamiento actual te está dando noches de insomnio y ralentizando tu sitio, es mejor que lo hagas de inmediato (ten en cuenta lo importante que es la velocidad del sitio según Core Web Vitals).
¿La migración del sitio web difiere según el alojamiento?
¿Cómo migrar un sitio web de WordPress a un nuevo alojamiento? ¿Importa el alojamiento en este caso?
Aunque el tipo de CMS tiene un gran impacto en la migración (en el caso de WordPress, a menudo se utilizan plugins), el alojamiento no es importante. Por supuesto, habrá algunas diferencias.
Sin embargo, los cambios tendrán más bien en cuenta el diseño del panel de cliente. Sin embargo, es crucial recordar que cada alojamiento combina algunos de los aspectos más importantes que afectan a la migración de un sitio web:
- Base de datos MySQL,
- Acceso a una cuenta FTP,
- Posibilidad de subir archivos al servidor,
- Posibilidad de instalar WordPress (manual o automáticamente).
Si tu alojamiento tiene las características anteriores, entonces puedes trasladar tu sitio web a un nuevo servidor de forma segura. utiliza la siguiente guía.
3 formas de migrar un sitio web de WordPress a un nuevo alojamiento
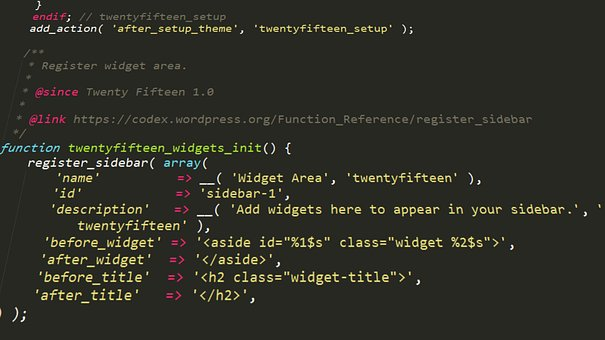
Opción 1 – Ayuda del proveedor de servicios
A veces resulta que no tienes que hacer mucho. Como los proveedores de alojamiento quieren nuevos clientes, a menudo se ofrecen a ocuparse de la mayor parte del papeleo por ti.
Trasladar un sitio web a un nuevo servidor es una de las tareas más complicadas. Por lo tanto, si temes que tus habilidades no sean lo suficientemente buenas como para trasladar tu sitio de WordPress a un nuevo alojamiento manualmente, comprueba si tu proveedor no ofrece hacerlo por ti. A menudo este servicio es gratuito, pero comprueba si hay algún coste oculto.
Opción 2 – Mover el sitio con la ayuda de un plugin
Si decides migrar el sitio web por tu cuenta, con el uso de plug-ins de WordPress, prepara el entorno adecuado. Esto es lo que necesitarás:
- nuevo alojamiento;
- un plugin para hacer copias de seguridad de WordPress, como WP Migration, WP Vivid o Duplicator;
- un archivo para instalar WordPress en el nuevo servidor
Una guía paso a paso:
1. En primer lugar, instala WordPress en tu nuevo alojamiento. Muchos proveedores de servicios ofrecen un paquete de instalación. Gracias a él no tienes que subir manualmente los archivos al servidor. Sin embargo, si lo necesitas, utiliza el archivo descargado del sitio web de WordPress y súbelo al servidor. Sigue las instrucciones de tu proveedor de alojamiento, normalmente utilizando FileZilla.
2. En un sitio de WordPress preparado, instala el plugin de tu elección. En la barra de menú de la izquierda, selecciona Plugins -> Añadir nuevo -> Instalar.
Nuestros plugins sugeridos son Duplicator, All-in-One WP Migration o WP Vivid. Puedes encontrarlos en la biblioteca de plugins de WordPress.
Consejo: Lee las limitaciones de tamaño de la copia del sitio de cada plugin. Si vas a migrar un sitio muy grande, en lugar de Duplicator/Migración WP todo en uno, por ejemplo, puedes utilizar el plugin UpdraftPlus, que no tiene restricciones de tamaño del sitio.
3. Cuando vayas a la pestaña «Exportar», verás las posibles opciones para exportar una página. Selecciona «clic para ampliar» para verlas todas. Puedes decidir que no quieres exportar los plugins o el tema del sitio. Sin embargo, no tienes que seleccionar nada aquí para que la exportación funcione correctamente.
4. Debajo puedes ver el verde «Exportar». El plugin tiene docenas de destinos de exportación diferentes. Es conveniente seleccionar simplemente un «archivo» que luego subes al plugin en la página de inicio.
Consejo: Para exportar e importar correctamente, desactiva los plugins de caché de páginas como W3 Total Cache.
5. Guarda la copia en tu ordenador haciendo clic en el botón de descarga. Lo verás cuando la exportación se haya completado.
6. Ve a la página de destino y abre el mismo plugin en tu panel de control de WordPress. Abre la pestaña Importar, en la que subes el archivo desde tu disco.
7. Añade (arrastra) un archivo de la unidad al área apropiada o haz clic en Importar desde -> Archivo.
8. Una vez que hayas terminado de subir tus archivos al servidor, deberías recibir un mensaje de que todo está listo. También deberías ver una advertencia sobre la sobreescritura de datos. Continúa y deja que el plugin complete todo el proceso por ti.
Recuerda que si algo va mal, puede deberse a que tu sitio web es demasiado pesado, a que no tienes suficiente espacio en el servidor o a que tienes una mala conexión a Internet. Recuerda que cada plugin de WordPress tiene su propio manual y una sección de preguntas frecuentes. Utiliza la ayuda que puedes encontrar allí.
9. El último paso es actualizar tus enlaces permanentes. Desde WordPress en tu nuevo servidor, ve a Configuración -> Enlaces directos. No tienes que cambiar nada aquí. Selecciona «Guardar cambios». No te saltes este paso, aunque no tengas que cambiar nada en la configuración. Hacer clic en «guardar» es necesario para asegurar que tu página tiene la estructura de URL correcta y actualizada.
¿Necesitas ayuda con la migración de SEO? Tenemos servicios de migración dedicados que serán perfectos en esta situación. ¡Pruébalos!
Opción 3 – Migración manual
Si prefieres realizar acciones en tu sitio sin utilizar plugins avanzados y no te aterra el FTP, también existe la tercera opción. De nuevo, empezaremos por preparar el entorno.
Prepárate para más trabajo, ya que esta opción requiere exportar una copia de la base de datos MySQL al nuevo alojamiento. Se trata de transferir una copia de los archivos al nuevo servidor (mediante FTP), actualizar el archivo wp-config.php y redirigir el dominio al nuevo servidor.
¿Qué vas a necesitar?
- Nuevo alojamiento y todos los datos de acceso a la nueva cuenta FTP;
- acceso a la cuenta FTP del alojamiento actual;
- acceso al panel de WordPress;
- acceso a la base de datos mediante el programa phpMyAdmin (los datos de acceso se encuentran en el archivo wp-config.php) o el plugin WP Migrate DB
Una guía paso a paso
1. Exporta la base de datos MySQL mediante phpMyAdmin o el plugin Migrate DB. 2. Copia la base de datos y crea otra en el nuevo servidor para cargar allí los datos antiguos.
2. Modifica el archivo wp-config.php para que los datos de acceso a la nueva base de datos sean correctos. Se trata de los siguientes parámetros en el código del archivo:
/** El nombre de la base de datos para WordPress */define( ‘DB_NAME’, ‘database_name’ );/** El nombre de usuario de la base de datos MySQL */define( ‘DB_USER’, ‘user_name’ );/** La contraseña de la base de datos MySQL */define( ‘DB_PASSWORD’, ‘password’ );/** El nombre del host de MySQL */define( ‘DB_HOST’, ‘host’ )
3. Es el momento de mover tus archivos entre servidores. Accede a tu cuenta FTP utilizando una aplicación como FileZilla. Para ello, rellena los datos de la barra superior y elige la opción «Conexión rápida». Deja en blanco la casilla «Puerto». Deberías tener tus datos de acceso (nombre de host FTP, nombre de usuario y contraseña) en un correo electrónico de tu proveedor de alojamiento o en tu panel de cliente.
4. En la ventana de la derecha, verás una carpeta que debería llamarse public_html. Tienes que copiar su contenido en la unidad de tu ordenador. Muévela a la carpeta que elijas a la izquierda.
5. Accede mediante FileZilla a tu nuevo servidor. Utiliza los datos facilitados por tu proveedor de alojamiento. Invierte el orden de las tareas: mueve el contenido de la carpeta de copia de seguridad al directorio public_html.
6. Asegúrate de que todo se ha copiado correctamente. El orden de los directorios debe ser: public_html -> wp-config.php -> wp-admin y los restantes.
¿A qué hay que prestar especial atención al migrar un sitio web a un nuevo alojamiento?

- Elimina el riesgo de inactividad del sitio. Esta es una situación en la que tu sitio web se vuelve inaccesible para los clientes. Esta situación provoca una pérdida de tráfico y puede incluso repercutir en tus resultados de SEO.
- Asegúrate de que el nuevo servidor y WordPress son compatibles entre sí, por ejemplo, en cuanto a la versión de PHP necesaria.
- Comprueba si el traslado de tu sitio a un nuevo alojamiento no ha afectado a su velocidad. Si lo hizo, busca el origen del problema. Puede ser la versión de PHP o el fallo del servidor.
- Comprueba si todos los formularios funcionan, y el proceso de compra puede desarrollarse sin problemas. Comprueba la compatibilidad del servidor con el CMS, como la versión de PHP necesaria.
- Si estás migrando una tienda de comercio electrónico, asegúrate de que todos los datos están fusionados y son coherentes. En una situación en la que el sitio no haya sufrido una interrupción técnica, algunos de los pedidos pueden haberse duplicado y ejecutado tanto en la versión antigua como en la nueva del sitio.
- Una prueba de carga del sitio es una buena idea. Ayuda a ver cómo el aumento de tráfico afecta a la velocidad de carga del sitio en el nuevo alojamiento.
Trasladar un sitio de WordPress a un nuevo alojamiento no es tan complejo como parece. Sobre todo si utilizas los plugins de WordPress adecuados. Si te preparas adecuadamente, deberías poder hacerlo sin problemas.
Sin embargo, si necesitas ayuda, ¡no dudes en ¡ponerte en contacto con nosotros! El equipo de feel marketing tiene la experiencia y los conocimientos necesarios para trasladar tu sitio web sin causar ningún trastorno.
Feel Marketing Team

